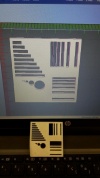Imprimante3DUP : Différence entre versions
(→Références) |
(→Présentation) |
||
| Ligne 9 : | Ligne 9 : | ||
Diamètre du filament: 1.75mm <br/> | Diamètre du filament: 1.75mm <br/> | ||
'''Software:''' [http://www.pp3dp.com/index.php?option=com_jdownloads&Itemid=90&view=viewcategory&catid=1 UP!] <br/> | '''Software:''' [http://www.pp3dp.com/index.php?option=com_jdownloads&Itemid=90&view=viewcategory&catid=1 UP!] <br/> | ||
| + | '''Formats d'entrée:''' STL, OBJ (des extensions standards de logiciel 3D) | ||
L'imprimante est fournie avec un software associé spécifique à cette imprimante qui peut être télécharger sur le site web du fournisseur [http://www.pp3dp.com/ PP3D].<br /> | L'imprimante est fournie avec un software associé spécifique à cette imprimante qui peut être télécharger sur le site web du fournisseur [http://www.pp3dp.com/ PP3D].<br /> | ||
Version du 24 mai 2018 à 12:43
Sommaire
L'imprimante 3D: UP mini
Présentation
La seconde imprimante à notre disposition est la UP mini.
Elle dispose bien sûr d'un volume de travail plus limité (12x12x12cm), mais offre l'opportunité de travailler avec l'ABS, un filament plastique aux propriétés plus résistantes que le PLA.
Diamètre du filament: 1.75mm
Software: UP!
Formats d'entrée: STL, OBJ (des extensions standards de logiciel 3D)
L'imprimante est fournie avec un software associé spécifique à cette imprimante qui peut être télécharger sur le site web du fournisseur PP3D.
Préparer la machine
La préparation de la machine est relativement différente de la bQ.
Vous trouverez tout le support nécessaire dans la partie "Support" du site du fournisseurs:
- Manuel d'utilisateur
Mais pour faire court:
Charger le filament
a) Monter le rouleau à l'arrière de la machine.
b) Faire passer le filament
- à travers le guide de la face arrière de la machine
- via l'ouverture arrière du capot
- dans la buse par l'ouverture prévue à cet effet, situé à la verticale de la sortie
c) Démarrer le software: UP! Dans le menu "3D Print", sélectionner Maintenance et cliquer sur "Extrude". La machine va bipper quand la température de la buse aura atteint 260°C. Pousser doucement le filament dans la buse jusqu'à ce qu'il sorte de la buse.
d) Arrêt tout ! "Stop All!"
Calibrer la machine
a) Démarrer le software: UP! Dans le menu "3D Print", sélectionner Platform calibrate
b) Pour définir la hauteur de la buse ("nozzle height"), utiliser les flèches pour monter le plateau jusqu'au contact de la buse. Déplacer la buse sur les 9 points de références du plateau et identifier le point le plus haut. Ce point sera le point de référence, dans cette position, appliquer le paramètre: set "nozzle height".
c) Faites ensuite passer l'imprimante par les 9 points de la plaque en cliquant sur les boutons numérotés et mesurer la distance entre la buse et le plateau. Indiquer cette valeur dans le champ associé au point.
Valeurs au 17/01/2014 Nozzle height: 123.02
Measure default point's distance of platform to nozzle
| 1: :0.1 | 2: :0.2 | 3: :0.1 |
| 4: :0.2 | 5: :0.3 | 6: :0.1 |
| 7: :0 | 8: :0 | 9: :0 |
Récupérer la pièce imprimée
Il est important d'enlever la plaque perforée de la machine avant d'essayer de récupérer une pièce imprimée sans décalibrer la machine.
Règles de sécurité Imprimante3D
- Mettre les gants de protection en utilisant la palette
- Ne pas touchez la buse quand elle est à température d'opération (200+°)
Références
- Graphe de décision conseillant les logiciels de modélisation 3D à utiliser (fait par la MicroFactory).
- Precautions
- Déclaration de conformité
Tests
Calib3 : parois fines, surplombs, ponts
Résultat de l'impression http://www.thingiverse.com/thing:5683 avec les paramètres les plus fins (0.2mm en Z et réglages "précis").
La pièce a des dimensions de 5 x 5 cm.
Comme on peut le voir sur l'image, l'imprimante n'a pas réussi à faire des parois de 0.5 et 0.25 mm (aussi bien horizontalement que verticalement). Tout le reste a donné de bons résultats.