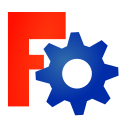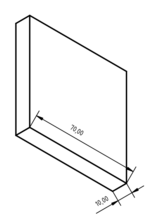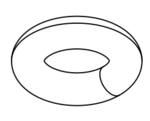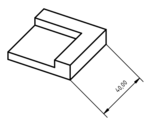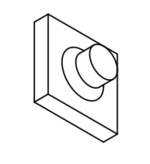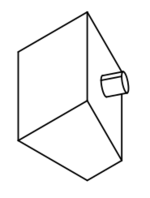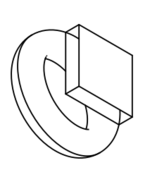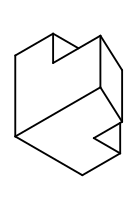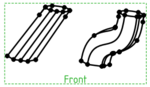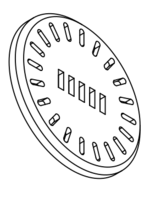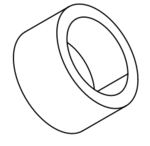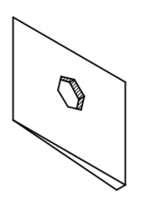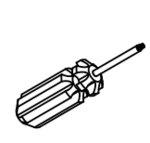FreeCAD : Différence entre versions
(→Installation) |
|||
| (Une révision intermédiaire par le même utilisateur non affichée) | |||
| Ligne 222 : | Ligne 222 : | ||
== Workbench == | == Workbench == | ||
| − | Il est possible d'étendre les fonctionnalités de FreeCAD à l'aide de modules. Afin d'installer de nouveaux modules, il faut se rendre dans le menu <code>Tools > Addon manager</code> ( | + | Il est possible d'étendre les fonctionnalités de FreeCAD à l'aide de modules. Afin d'installer de nouveaux modules, il faut se rendre dans le menu <code>Tools > Addon manager</code> (Outils > Gestionnaire des extensions). |
| − | |||
| − | |||
| − | |||
Les modules recommandés sont : | Les modules recommandés sont : | ||
Version actuelle datée du 25 mars 2024 à 09:16
Sommaire
FreeCAD
Présentation
FreeCAD (à ne pas confondre avec freeCAD de Aik-Siong Koh) est un logiciel de modélisation 3D libre pour la CAO, IAO, PLM, orientée vers le génie mécanique et le design de produits, mais qui vise également d'autres disciplines, telles que l'architecture ou d'autres branches de l'ingénierie.
plus sur Wikipedia...
Installation
Le logiciel est librement téléchargeable sur le site de FreeCAD
L'installation recommandée sous Linux est via un Flatpak
flatpak install flathub org.freecadweb.FreeCAD
Tutoriels
Le site FreeCAD propose d'ailleurs toute une série de tutoriel à tester ici
Liste de tutoriels sélectionnés par le Makilab
Les fondamentaux
- Premiers pas dans FreeCAD - Workbench Part Design
- Exporter les objets en STL
- Importer des STL pour les modifier
- Sketch
- Contraintes
- Débuts de la 3D (extrude, revolutions, ...)
- Une autre vidéo sur les contraintes dans le sketch Parce que les contraintes c'est important
- Utiliser une image comme canevas de dessin
- Découper un objet à l'aide d'un plan
- Faire un draft
- Sweep et loft et double loft (muet)
Quelques vidéos en français
- Les formes liées (FR)
- FreeCAD : conception en 3D, playliste (FR)
- 57 vidéos pédagogiques de jp willm, qui traite de nombreux sujets utiles aux débutants ainsi qu'aux confirmés.
Pour aller plus loin
Vidéos
- Assemblages pour la découpe laser & Assemblage avec l'export
- Pour l'export préférer Flattened SVG et pour DXF (TODO)
- Il sera souvent nécessaire de passer dans le workbench part et faire une "copie simple" du corps pour pouvoir faire l'interlocking (donc se fait à la fin de la modélisation)
- Tôle pliée
- Boulons et écrous
- Module CAM pour la CNC (Atelier Path)
- Mise en plan d'un objet (Atelier TechDraw)
Textes
- kicad StepUp: ECAD MCAD bidirectional collaboration - Forum FreeCAD
- Tuto Esquisses en français (Sketcher) : PDF par l'utilisateur chrisb du forum FreeCAD
Les exercices - fichiers et vidéos
Télécharger en ZIP tous les exercices de la formation
Les esquisses
| Titre | Plan schématique | Fichier Freecad | Vidéo | Vignette |
|---|---|---|---|---|
| 1. Triangle isocèle | Lien PDF | Lien Freecad | Lien vidéo | 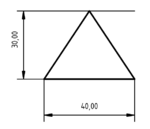
|
| 2. Carré arrondi | Lien PDF | Lien Freecad | Lien vidéo | 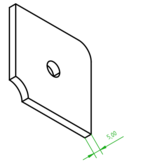
|
| 3. Hexagone | Lien Freecad | Lien vidéo | 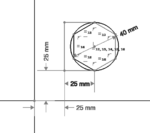
| |
| 4. Finger spinner | Lien PDF | Lien Freecad | Lien vidéo | 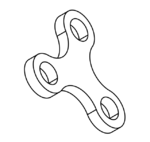
|
| 5. Offset | Lien PDF | Lien Freecad | Lien vidéo | 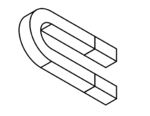
|
| 6. Symétrie | Lien Freecad | Lien vidéo | 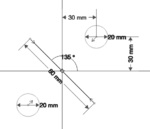
|
Les corps 3D
| Titre | Plan schématique | Fichier Freecad | Vidéo | Vignette | |
|---|---|---|---|---|---|
| 1. Extrusion | Lien PDF | Lien Freecad | Lien vidéo | ||
| 2. Révolution | Lien PDF | Lien Freecad | Lien vidéo | ||
| 3. Poche | Lien PDF | Lien Freecad | Lien vidéo | ||
| 4. Plusieurs esquisses dans le même corps | Lien PDF | Lien Freecad | Lien vidéo | ||
| 5. Références d'un corps dans un autre corps | Lien PDF | Lien Freecad | Lien vidéo | ||
| 6. Droite de référence et opération booléenne | Lien PDF | Lien Freecad | Lien vidéo | ||
| 7. Draft | Lien PDF | Lien Freecad | Lien vidéo | ||
| 8. Loft et sweep | Lien PDF | Lien Freecad | Lien vidéo | ||
| 9. Linear and polar patterns | Lien PDF | Lien Freecad | Lien vidéo | ||
| 10. Thickness | Lien PDF | Lien Freecad | Lien vidéo | ||
| 11. Slice part | Lien PDF | Lien Freecad | Lien vidéo | ||
| 12. Mirroring parts | Lien PDF | Lien Freecad | Lien vidéo |
Pour aller plus loin
| Titre | Plan schématique | Fichier Freecad | Vidéo | Vignette |
|---|---|---|---|---|
| 1. Raccordement tuyau | Lien PDF | Lien Freecad | Lien vidéo | |
| 2. Table | Lien PDF | Lien Freecad | Lien vidéo | |
| 3. Tournevis | Lien PDF | Lien Freecad | Lien vidéo |
Workbench
Il est possible d'étendre les fonctionnalités de FreeCAD à l'aide de modules. Afin d'installer de nouveaux modules, il faut se rendre dans le menu Tools > Addon manager (Outils > Gestionnaire des extensions).
Les modules recommandés sont :
A2plus : réaliser des assemblages LCInterlocking : réaliser des emboîtements à la découpeuse laser Fasteners : réaliser des filets et pas de vis pour l'impression 3D SheetMetal : concevoir et déplier des pièces de métal en tôlerie FCGear : fabrication de différents types d'engrenages et vis sans fin
D'autres modules seront ajoutés à cette liste par la suite, voir la liste complète sur le site FreeCAD .
Macros
CircularText : créer une ligne de texte placée dans différentes orientations circulaires, notamment circonférentielle et hélicoïdale
https://wiki.freecadweb.org/Macro_FCCircularText/fr
Exporter vers la découpeuse laser
FreeCAD permet d'exporter des DXF d'une multitudes de façons. Pour l'export vers du SVG, il faut toujours choisir Flattened SVG (*.svg) Prenons les deux solutions les plus simples:
- A partir d'une sketch dans le Part Design
- Sélectionner le sketch
- File > Export > choisir Autodesk DXF 2D (*.dxf)
- A partir d'une face dans le Part Design
Exporter normalement une face ne fonctionne pas comme prévu dans FreeCAD et créera un nombre important de segments non désirables. La technique la plus efficace que nous ayons utilisé est de changer de workbench pour le Draft. Mais pour réaliser cette méthode vous aurez besoin de créer une macro pour aligner la vue courante à la face que vous voulez exporter avec le code ci-dessous:
# -*- coding: utf-8 -*-
# Set the current view perpendicular to the selected face
# Place la vue perpendiculairement a la face selectionnee
# 2013 Jonathan Wiedemann, 2016 Werner Mayer
from pivy import coin
def pointAt(normal, up):
z = normal
y = up
x = y.cross(z)
y = z.cross(x)
rot = App.Matrix()
rot.A11 = x.x
rot.A21 = x.y
rot.A31 = x.z
rot.A12 = y.x
rot.A22 = y.y
rot.A32 = y.z
rot.A13 = z.x
rot.A23 = z.y
rot.A33 = z.z
return App.Placement(rot).Rotation
s=Gui.Selection.getSelectionEx()
obj=s[0]
faceSel = obj.SubObjects[0]
dir = faceSel.normalAt(0,0)
cam = FreeCADGui.ActiveDocument.ActiveView.getCameraNode()
if dir.z == 1 :
rot = pointAt(dir, App.Vector(0.0,1.0,0.0))
elif dir.z == -1 :
rot = pointAt(dir, App.Vector(0.0,1.0,0.0))
else :
rot = pointAt(dir, App.Vector(0.0,0.0,1.0))
cam.orientation.setValue(rot.Q)
Gui.SendMsgToActiveView("ViewSelection")
Ensuite dans le workbench draft, sélectionner la face à exporter et lancer la macro. La vue devrait être maintenant perpendiculaire à la face sélectionnée. Maintenant dans le menu Drafting > Shape2DView. Le Shape devrait apparaître dans l'arborescence. Vous pouvez le sélectionner et exporter en DXF via File > Export > choisir Autodesk DXF 2D (*.dxf)
Exporter vers une imprimante 3D
Pour générer un fichier STL, pour mémoire:
- A partir d'un body dans le Part Design
- Sélectionner le body
- File > Export > choisir STL Mesh (*.stl *.ast)